Have you struggled to find a good inexpensive or free polling tool to use in Microsoft Teams? With Microsoft Teams, what is the best way to do polls? We know plenty of people have struggled with this question, including ourselves.
After discovering a great solution, we’ve shared this with a number of clients for whom we were conducting a group debrief or a live presentation of “Feedback Jiu-Jitsu: The Art of Receiving Feedback.” Like us, they were all amazed at how easy it was and were extremely grateful. One client said, “This will make such a difference for our team! This alone was worth whatever we end up paying you!”
So how do we do it? The short answer is that we use Microsoft Forms that is part of an Office 360 account.
Microsoft Forms and Microsoft Teams
We add Microsoft Forms as an app to the meeting. If you’re already familiar with adding apps in Teams, this will be simple and straightforward. If not, I’ll give you a simple guide, but you can also view Microsoft’s own directions on how to poll attendees with Forms during a Teams meeting.
With Microsoft Forms, the poll appears in the chat window for attendees, both the video meeting chat as well as the meeting chat that can be viewed in your list of all chats. Attendees don’t have to open a browser or copy a special code into a polling site to access your specific poll. They see the poll right in the chat, can answer it, and view the results right there. It’s easy.
Here’s an example of a poll.
Adding Microsoft Forms to Teams
Here are the basic steps to add the Microsoft Forms app to a Microsoft Teams meeting for polls.
- Schedule the Teams meeting
(Tip: If it’s an internal company meeting finish these steps before inviting attendees to avoid them seeing the notification that you started the meeting.)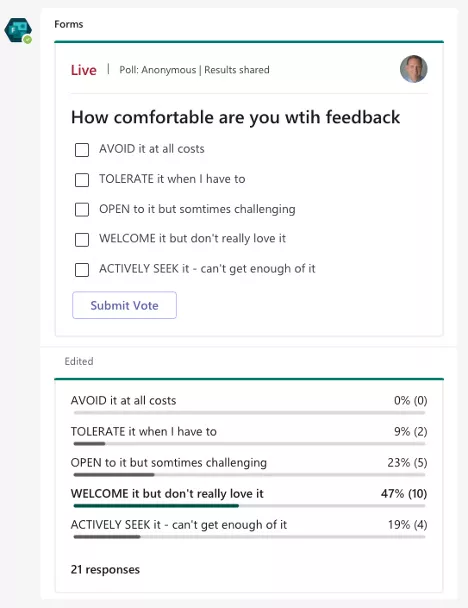
- Open/Join the meeting.
- In the top right corner of the meeting window, click the three dots that expand to show more options.
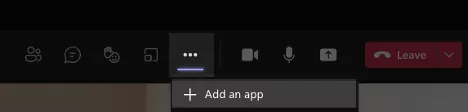
- Click “+ Add an app”.
- If “Microsoft Forms” isn’t immediately visible, search for “Microsoft Forms”. Then click on the icon, when it appears.
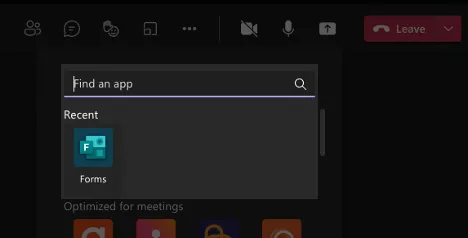
- Click the “Add” button.
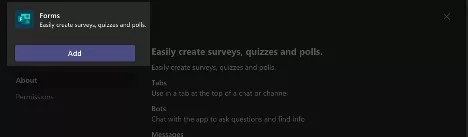
- A Microsoft Forms icon will appear in the top right of your Teams meeting window that you can click to manage the polls associated with your meeting.

You’ll want to play around with using Microsoft Forms for polls in your Microsoft Teams meetings, but I think you’ll find it to be super simple and an elegant integration. We tried a number of options and have attended meetings that used some different options; we think that for Microsoft Teams the best way to do a poll is with Microsoft Forms. I hope this tip helps you as you interact with meeting attendees and get their feedback!